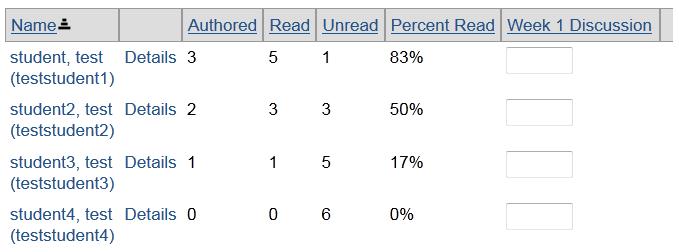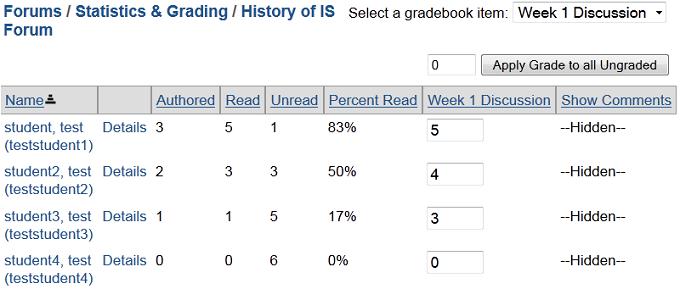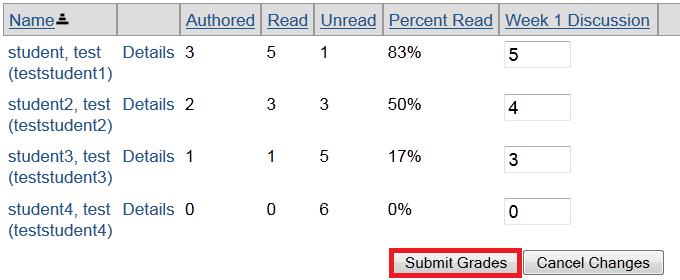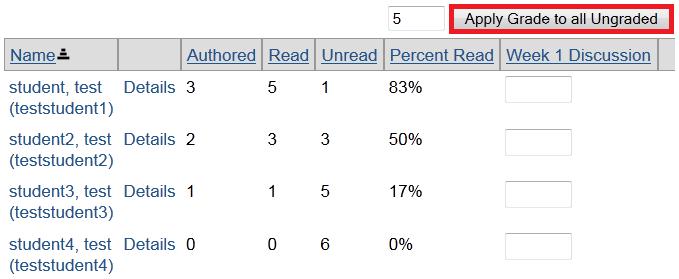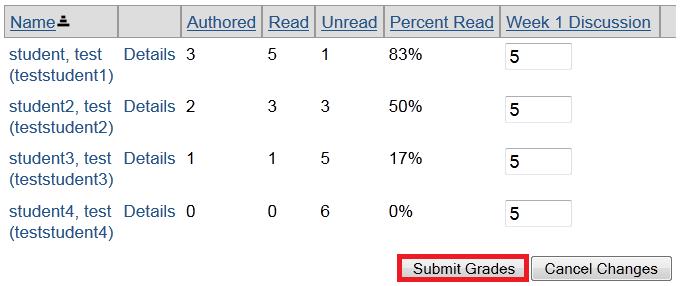Sakai Tutorials
Statistics & GradingWhat can you do with Statistics & Grading? On the surface, it gives you a relative idea of forum participation by your students. It can also provide a snapshot of performance by user or by topic. Additionally, you can grade student performance from inside the Forums tool using either the by User or by Topic views. To choose one of these views or to switch between them, click either Statistics & Grading by User or Statistics & Grading by Topic. Both views will be described in detail below.
Statistics & Grading by UserStatistics by UserStatistics by User provides an overview of how much content students have authored and how many posts they have read, relative to their classmates. Keep in mind that the Read column represents “visits” to a thread, not necessarily how long students have spent reading a particular thread. Also, a student could visit a thread that has multiple replies but unless the student clicks Read for each of the replies, the statistics tool will record a 1 in the Read column. By default, any posts that a student authors will also count as posts that the student has read. In this example, Student 1 has authored 3 threads, Student 2 has authored 2 threads, Student 3 has authored 1 thread and Student 4 has authored 0 threads.
If you click on an individual student’s name, you will be able to view the posts that the student has authored and read. In this example, Student 1 has posted an analysis and replied to the posts made by two classmates.
Below the list of authored messages, you will see the number of threads that the student has read. In this example, Student 1 has read 2 posts, not counting the original analysis or two replies.
Grading by UserNote: In order to take advantage of the grading functionality of the Forums tool, you must first create a Gradebook Item within the Gradebook tool and then associate the topic to the grade book entry using the Forums tool. For more information on how to do this, please see the related Gradebook and Forums tutorials. To assign grades when viewing Statistics & Grading by User, click on Grade. Choose the associated Gradebook entry from the list and type the grade into the text book. Add comments if you wish. When you are finished, click the Submit Grade button. Depending on your preferences, you may wish to click Show Full Text for All Authored Messages or choose Display in Thread to reference all posts made in a discussion thread. Since the entire topic is associated with a single Gradebook Item, you will be able to assign only one grade. For example, imagine that the instructions for an assignment stated that students receive 3 points for posting an analysis and 2 points for replying to two classmates. In this example, Student 1 has posted an analysis (Student 1: Analysis) and replied to two peer posts (Re: Student 2 and Re: Student 3). Student 1 has achieved a score of 5, the maximum number of points for the assignment.
Tip: Instead grading each post or reply separately and making multiple changes to the Gradebook, try to determine the total first and enter that grade. This approach will save time and help to prevent accidently overwriting grades. Statistics & Grading by TopicStatistics by TopicStatistics by Topic allows you to see how students are participating in a particular topic within the forum. It provides an overview of how much content students have authored and how many posts they have read, relative to the entire class. To select a topic to view, click the topic title.
In this example, Student 1 has posted an analysis and replied to the posts made by two peers. This results in a total of 3 authored threads. Keep in mind that the Read column represents “visits” to a thread, not necessarily how long the student spent reading a particular thread. Also, a student could visit a thread that has multiple replies, but unless a student clicks read for each of the replies, the statistics tool will only log the visit as 1 in the Read column. In this example, Student 1 has read 2 posts, not counting the original analysis or replies to two classmates.
Grading by TopicNote: In order to take advantage of the grading functionality of the Forums tool, you must first create a Gradebook Item in the Gradebook tool and then associate the topic to the grade book entry using the Forums tool. For more information on how to do this, please see the related Gradebook and Forums tutorials. There are two ways to Grade by Topic. Using the first method, enter grades into the text boxes associated with each student.
To add comments on a student’s performance, click Show Comments. Text boxes will become available next to each student entry. Comments entered while grading Forums will also be reflected in the Gradebook entry. To return to the previous view, click Hide Comments.
When all grades have been entered, click Submit Grades.
Grade AllAlternatively, you may assign a grade to all ungraded entries. This approach is best suited to situations in which all students who have participated will receive the same grade. Simply enter the grade into the text box and click the Apply Grade to all Ungraded button.
The grades will appear next to each student entry. To save these grades, you must click the Submit Grades button.
|
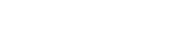

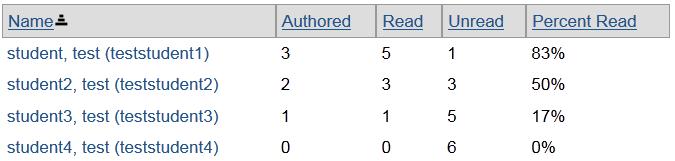
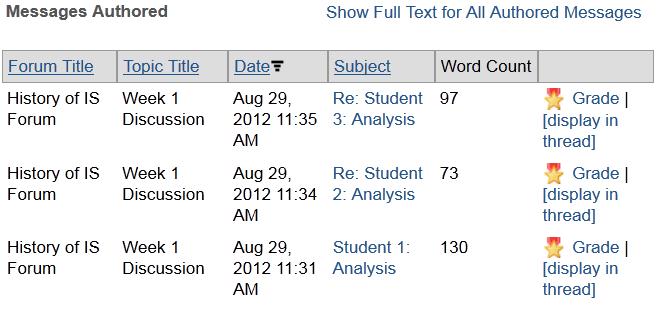
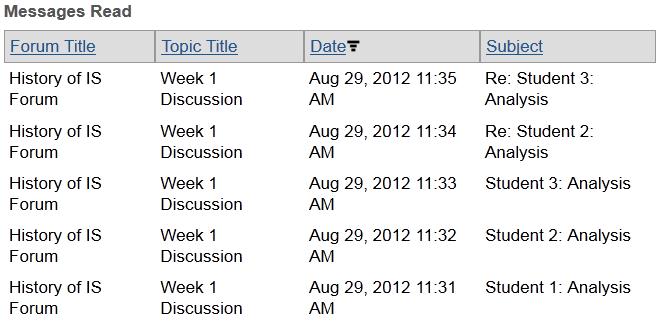
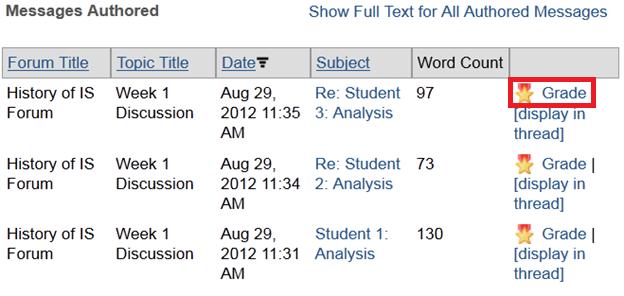
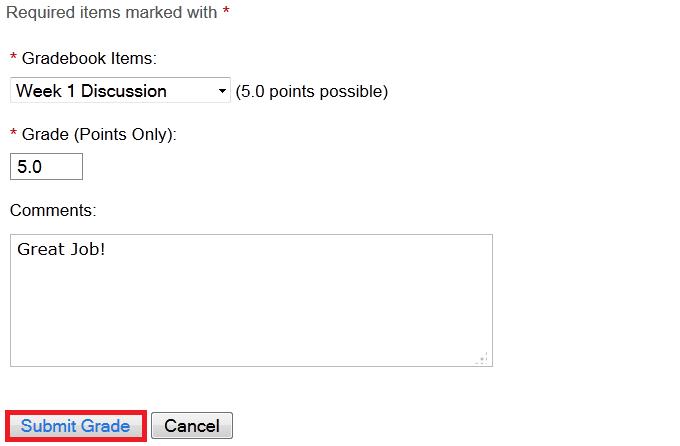
.jpg)